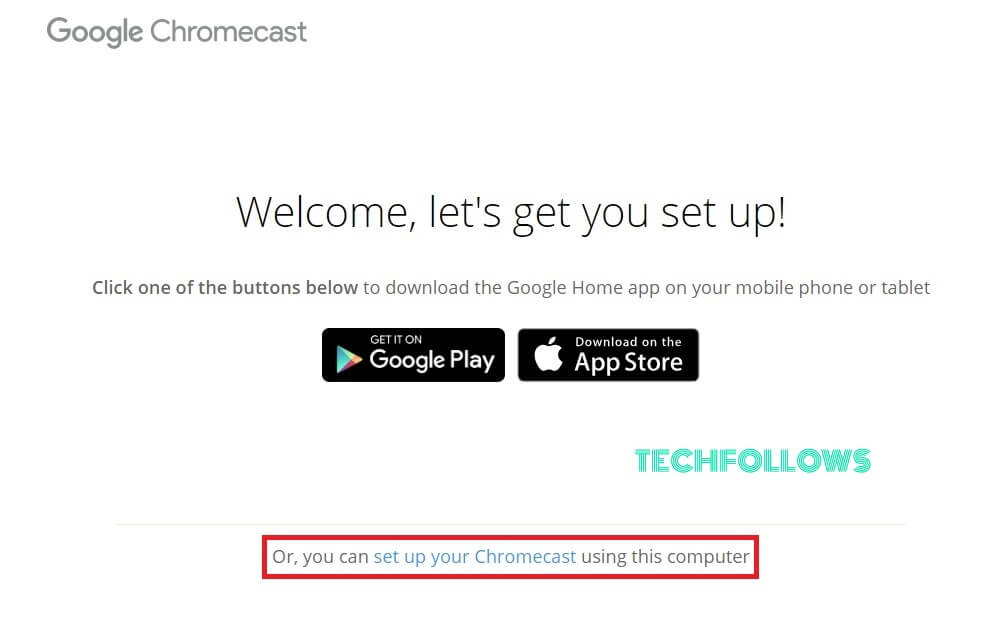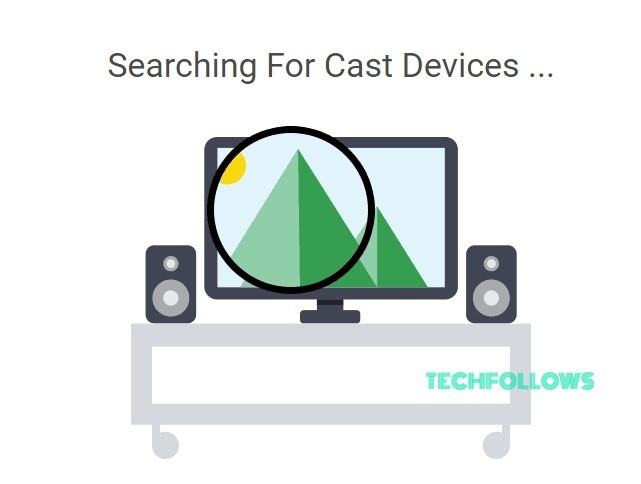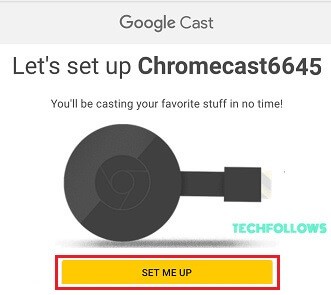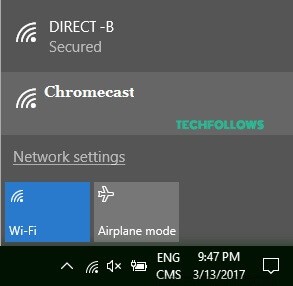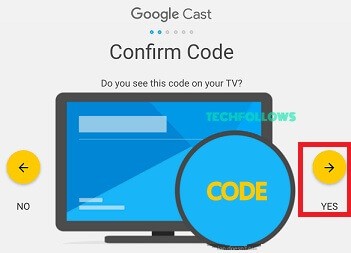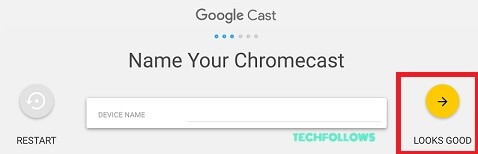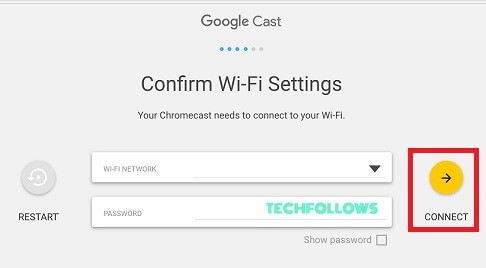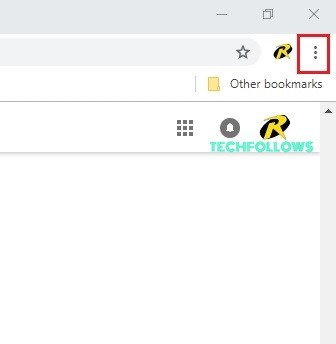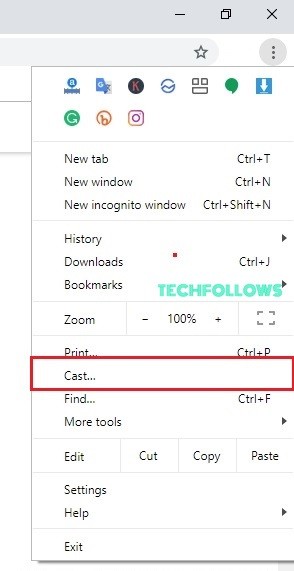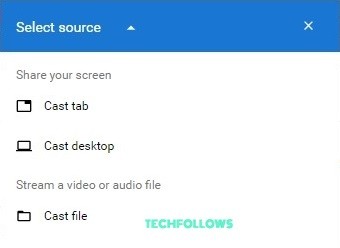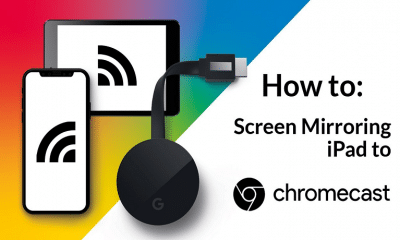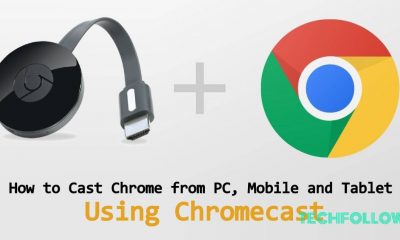See How to Watch Popcorn Time on Chromecast? 2019
How to setup Chromecast for PC/Laptop – Windows ?
There are several ways are available to cast your PC to TV. But the best and easiest way to cast your PC to the TV is by using the Chromecast. Check out here to know how to setup Chromecast on Windows 7, 8, 8.1 & 10, XP operating laptops and computers.
What you will need?
Google Chromecast (Regular Chromecast or Ultra Chromecast)PC/Laptop which runs on Windows 7, Windows 8, Windows 8.1 & Windows 10 operating systems.Stable Wi-Fi ConnectionLatest Version of Google Chrome Browser
How to Setup Chromecast on your PC?
Step 1: Turn on your TV. Step 2: Connect your Chromecast to your TV’s HDMI port and connects its charging cord to the USB port on TV or nearby charging power outlet. Step 3: Download the latest version of Chrome browser on your Windows PC. If you haven’t updated your browser, then update it from the “About Google Chrome” section. Step 4: Then visit Chromecast Setup web page through the Google Chrome browser. Step 5: Tap “Set up your Chromecast using this computer” option which located at the center of the page. Step 6: Then the browser will scan for the nearest Chromecast devices. Step 7: Once your device name appears, tap your device name and click “Set Me Up.” Step 8: Then tap “Accept” to agree with the privacy terms and conditions. Step 9: Then connect your PC or laptop with the Chromecast’s open Wifi Network. Step 10: After connecting with Chromecast’s Wi-Fi Network, Tap “Next.” Step 11: A alphanumeric code will appear on both computer and TV. If both the code matches with one another, Tap “Yes.” If it unmatches, tap No and repeat the above steps. Step 12: Then you will be asked to provide a name for your Chromecast. Enter the name that you want and then Tap “Looks Good.” Step 13: On the next screen, you will be asked to provide your local Wi-Fi details. Select your preferred Wi-Fi network and enter the password of that network. Step 14: After entering the Wi-Fi password, tap “Connect.” Step 15: Then tap “Next.” That’s it. You are done and ready to cast anything that you are going to play on the Windows PC/Laptop.
How to Cast media’s from Windows PC/Laptop to TV?
Once the setup process of Chromecast is done, you can cast your media files like Videos, audios, and pictures from your PC to the big TV screen. Step 1: Open your Google Chrome browser. Step 2: Click the more icon at the top right corner of the browser. Step 3: Then tap “Cast.” Step 4: Select the content that you want to cast. You cast your computer screen, Chrome Tab or the media files. Step 5: Then select the Chromecast device where you want to watch your media content. Then your content from PC will display on your TV. Step 6: Once you have finished casting, Click the rectangle icon on the address bar to stop the casting. You may also like: How to install Kodi on Chromecast?
Final Thoughts
This is how you can cast your media files from PC to TV with the help of Chromecast. Thus you have unlocked unlimited entertainment on your TV using Chromecast setup on Windows PC/laptop. Similarly, see How to Use Google Chromecast with iPhone, iPad or iPod Touch. Leave your suggestions and queries in the comments below.