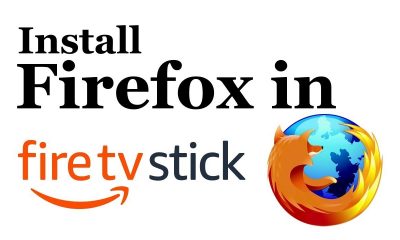How to Cast Firefox on Chromecast using Android Phone
#1. Go to the Notification panel on your Android Phone and hit the Cast or Screencast option. #2. Choose your Chromecast device from the pop-up menu. #3. Now, the Android Phone screen will be mirrored on your Chromecast-connected TV. #4. Launch the Firefox app on your Android Phone. #5. As the Android screen is mirrored, you can view the Firefox website on your TV.
How to Chromecast Firefox from iPhone/iPad
You need to use the Replica app to mirror the iPhone or iPad screen on Chromecast-connected TV. #1. Download the Replica app from the App Store on your iOS device. #2. Launch the Replica app and choose your Chromecast device. #3. Click the Start button and tap Start Broadcast on the popup menu. #4. The iPhone/iPad screen will be mirrored on your Chromecast-connected TV. #5. Finally, launch the Firefox app on your iOS device and view it on a big screen.
How to Cast Firefox on Chromecast-connected TV from PC
#1. Open Google Chrome on your Windows or Mac. #2. Tap the three-dotted icon at the top-right corner. #3. Hit the Cast option from the expandable menu. #4. Choose your Chromecast device on the pop-up and click the Cast desktop option from the Sources drop-down. #5. Select the PC screen and hit the Share button to mirror the entire PC screen on Chromecast-connected TV. #6. Once the PC screen is mirrored, minimize the Chrome browser and open the Firefox app on your PC. #7. Play any content or surf any website on the Firefox browser to view it on your TV. Comment * Name * Email * Website